The lightbox-player is a Bash script for Windows Subsystem for Linux, that allows playback of video files across multiple monitors, with different subtitles in each.
This script is designed to power and facilitate the physical constrains of Lightbox, a portable projection unit for the screening of films with subtitles in different languages, enabling the participation and interaction of children from multiple cultural backgrounds.
Operation
- Double-click the
PLAY.batorPLAYfile.* - Select one of the listed films with the arrow keys (or mouse) and hit Enter (or click OK).
- The selected film plays on the connected monitors or projectors.
- The script exits when playback is completed or interrupted.
*For keyboard-only control, use the arrows and hit Enter when the icon is highlighted.
Additional controls
- Hit the Esc or q key at any point to interrupt the playback.
- Hit the spacebar to pause or unpause at any time, across all player instances.
- Use the ← and → (left and right) arrow keys to rewind or skip respectively.
- Use the 0 and 9 keys to decrease or increase the audio levels.
- Hit the O to display elapsed / remaining playback time.
All keyboard shortcusts for Mplayer’s playback apply, but subtitle or other controls may only apply on the first instance.
Auto-discovery of video files
The script will search inside the ./FILMS directory for subdirectories, which should contain at least one video file (.mp4 / .mkv / .mov / .avi formats) and a number of subtitles (.srt format). The alphabetical order of the subtitle files determines which instance they will play at. When no video file is found within the selected directory, or when the operator selects CANCEL then a callibration image file is played instead.
Example structure of ./FILMS directory
├───FILMS
│ ├───Big Buck Bunny (2008)
│ ├───Sintel (2010)
│ │ └───1_Sintel.el.srt
│ │ └───2_Sintel.en.srt
│ │ └───3_Sintel.ar.srt
│ │ └───4_Sintel.fa.srt
│ │ └───Sintel (2010).mp4
│ └───...
Technical description
The lightbox-player is designed to work with minimum input from the operator. It starts with double-clicking the PLAY.bat file, which in turn runs the lightbox-player.sh script without having to manually open a terminal. Creating a shortcut on the desktop allows to “hide” the script and related files elsewhere. Alternatively, the PLAY.bat file can be set to run automatically on startup.
A graphical prompt allows the selection of films discovered in the preset ./FILMS directory. If no video files are found within, then a default callibration routine will start playing in loop until interrupted with the Esc or q key.
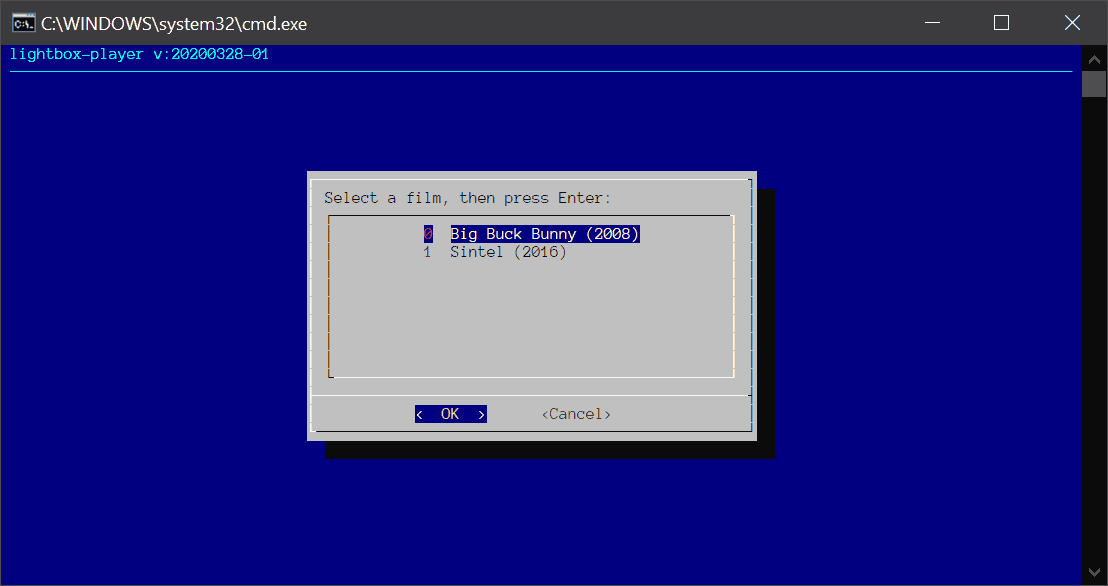
The script used Mplayer to manage video and audio output, in a master-slave setup to synchronise playback across all instances. Because Mplayer is designed to work with the master and slave instances each on a different computer, socat is used to relay the required UDP data to additional slave instances on the same machine on different ports.
A few built-in Windows 10 utilities (wmic.exe and powershell) are used to obtain the width, height and number of monitors connected. These are used for entering the automatic DEBUG mode and creating as many instances as required.
The structure of the script and related files is reflected on the following graph:
├───CALLIBRATION fallback media used for callibration
│ └───...
├───FILMS should contain the films to play
│ └───...
├───MPLAYER mplayer binaries
│ └───...
├───lightbox-player.sh the Bash script itself
├───PLAY.bat Windows batch file to run the script
⚠️ Do not rename either the ./MPLAYER or ./FILMS directories. Uppercase matters!
When run on a computer with a single monitor connected, it automatically enters the DEBUG mode and simulates the physical 4-screen setup. Otherwise it will open in full-screen a number of player instances equal to the number of monitors or projectors connected (2-4). Only the player corresponding to the first monitor outputs audio.
Due to physical and technical constrains, each projection on the four sides of the Lightbox has a different position on the vertical axis. The projections are 1280×800px, while the screens translated to pixels (as built) are 1280×1061px each, for a total of 5120×1061px, which includes inactive areas. The “equal-height” area is 5120×538px. The following graphic illustrates the position of the projections on each screen, given the fact that projection (1) is aligned to the very top of its respective screen and projection (4) is aligned to the very bottom of its screen.
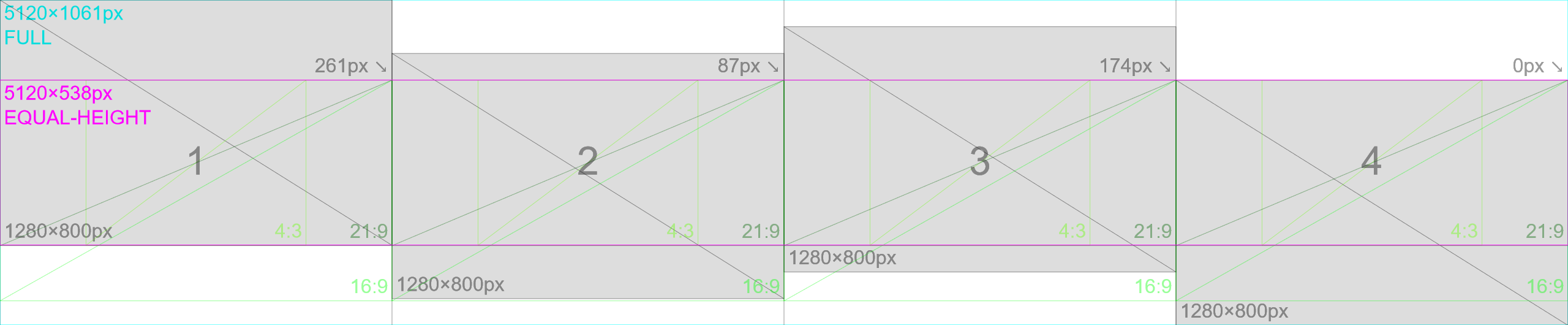
Films in Widescreen (21:9) format —or techically any ratio larger than, or equal to 2:1— are offset automatically to an “equal-height” area and this allows for a seamless active projection area across all sides.
⚠️ The monitors or projectors have to be in the appropriate order, otherwise the script will not work as intented when displaying Widescreen films. MultiMonitorTool may be handy in this situation.
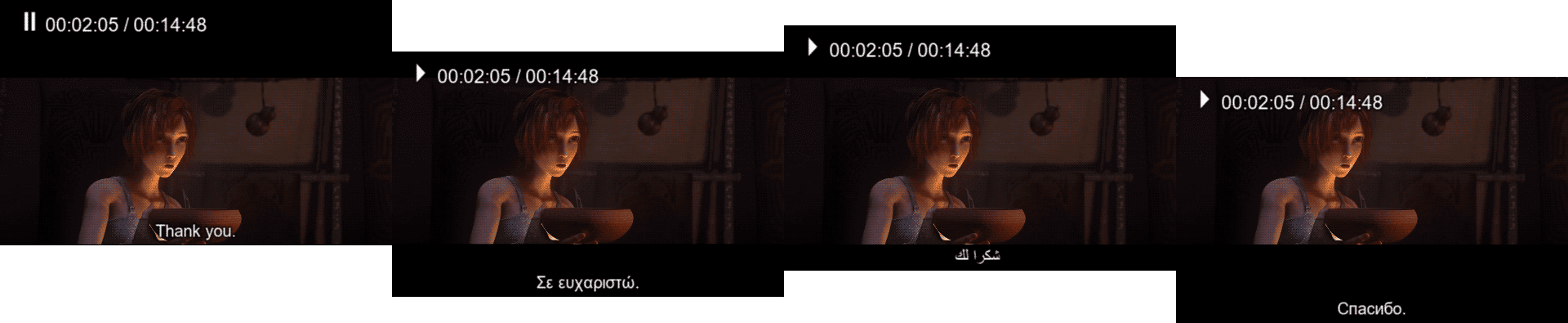
Films in other formats (16:9, 4:3 etc.) are positioned on the top of the projection area according to each physical screen.

The screenshots above show Sintel and Big Buck Bunny, two open movies by the Blender Institute, available to watch and screen for free.
Depedencies & Requirements
- Windows 10 and a few built-in utilities. Required for hardware compatibility with the physical device.
- Windows Subsystem for Linux (WSL). Installed through the Windows Store (e.g. Ubuntu).
- Mplayer (Windows x86_64 binary) which is used for media playback. Install in the
./MPLAYERdirectory, relative to the script. It’s important to use the Windows binary over one installed through WSL, as the latter does not properly support audio output and will fail to run. - socat to allow Mplayer to connect to multiple slave instances. Install in WSL with
sudo apt install socat. - bc to allow non-integer calculations. Install in WSL with
sudo apt install bc.
Before installing utilities in WSL, you may want to update the repository lists with sudo apt-get update.
Future improvements
- Allow automatic playback of intro and outro sequence. (in progress)
- Allow playback of different video files or images per instance (requirement: exact same length) if discovered ont he same directory.
- Use a static image in place of the callibration video.
- Add a looping audio file for callibration mode.
- Align subtitles to screen (1) when in “equal-height” mode.
- Include a script to install depedencies automatically on the first use. May not install WSL automatically, but can fail gracefully instead.
- When a video file’s width is beyond the width of the first connected screen, it should play in one instance instead of multiple.
Known issues & Limitations
- Only works “as is” under Windows 10 as it uses a few built-in utilities. This is a “won’t-fix” limitation.
- The first time you use it, Windows Firewall will complain about Mplayer, and it’s necessary to allow it otherwise synchronised playback won’t work.
- May malfunction when more than 4 screens are connected.
- Sometimes, wmic.exe returns the wrong width if an additional monitor was previously connected. Only affects the DEBUG mode.
Made by Heracles Papatheodorou a.k.a @Arty2, MIT Licence